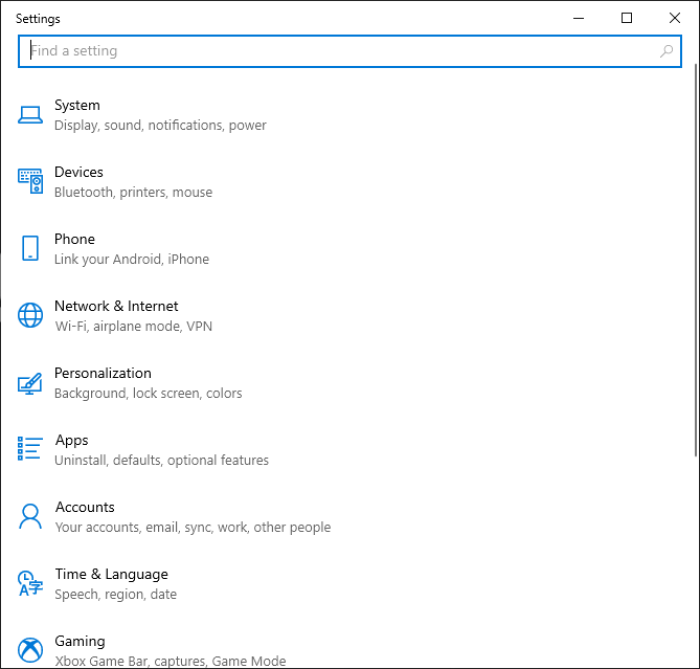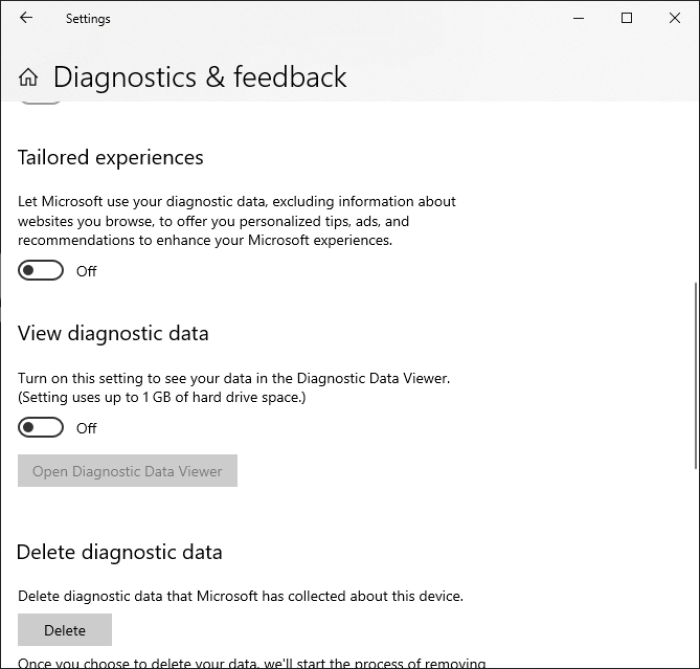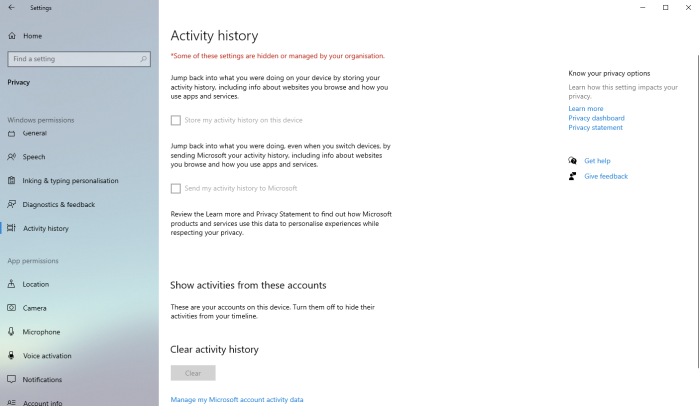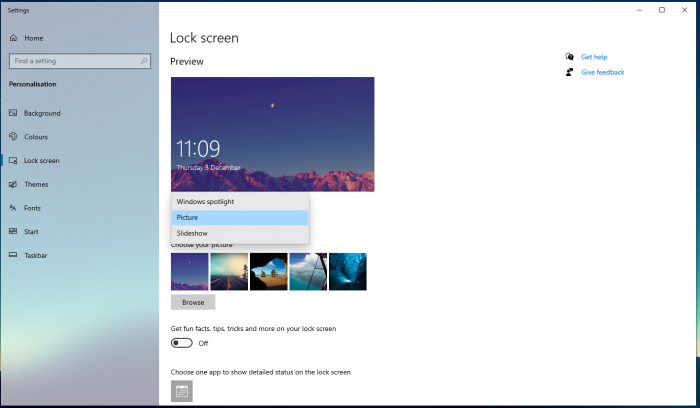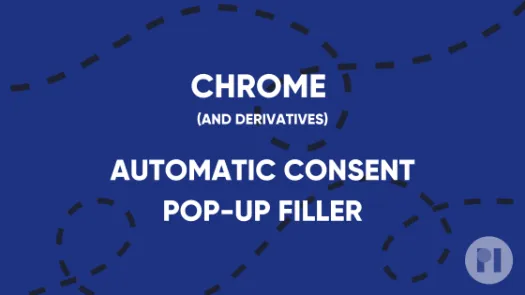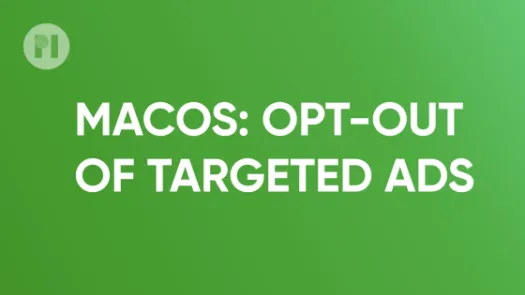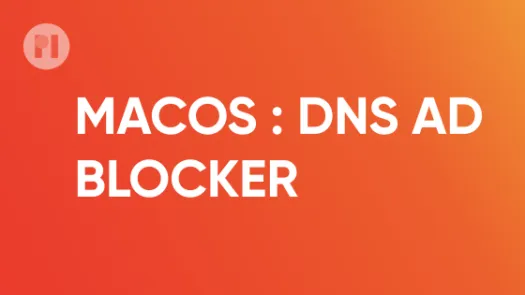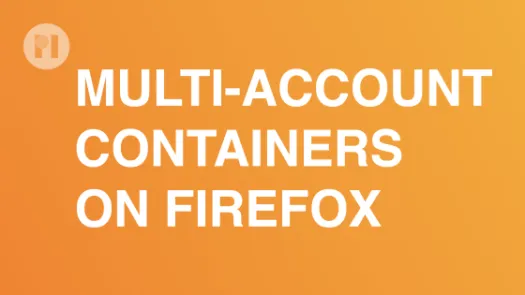Cómo descactivar los anuncios personalizados en Windows
Los anunciantes necesitan identificarte con precisión en todas las aplicaciones que usas y los sitios web que visitas para poder agregar los datos que recopilen sobre ti a partir de esas fuentes. Para lograr este propósito, Microsoft asigna un identificador de anuncios a tu dispositivo, que luego comparte con los anunciantes para que puedan ofrecerte anuncios basados en tus datos. Esta guía te mostrará cómo desactivar los anuncios personalizados en Windows.
Cómo desactivar los anuncios personalizados
Ya hemos escrito antes sobre los riesgos que suponen los anuncios personalizados para tu privacidad digital. Para cancelar los anuncios personalizados en Windows, abre el menú Inicio, ve a Configuración > Privacidad > General y desactiva todas las opciones (Fig. 1).
Found a mistake? An outdated screenshot? Think this could be improved? Check out our Github repository and contribute to help keep these guides up-to-date and useful!