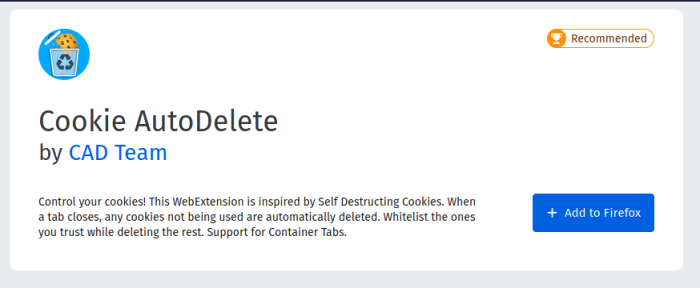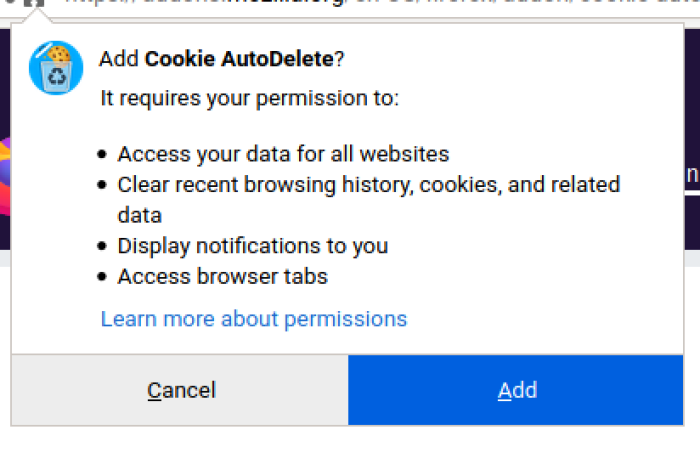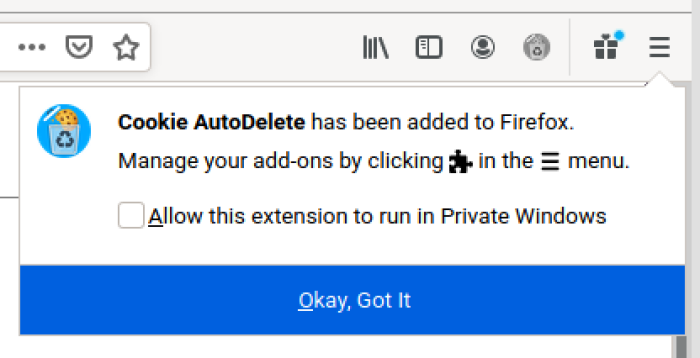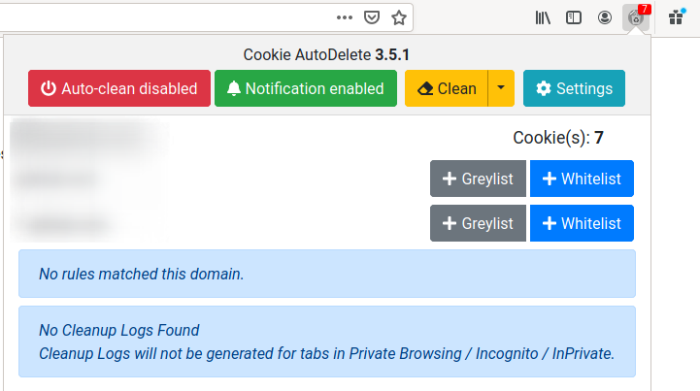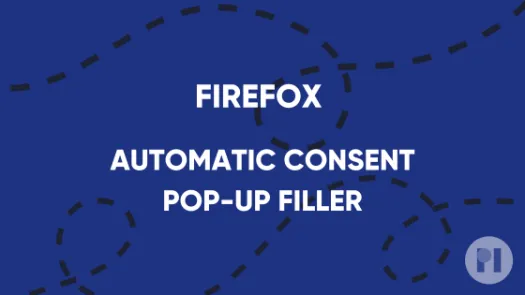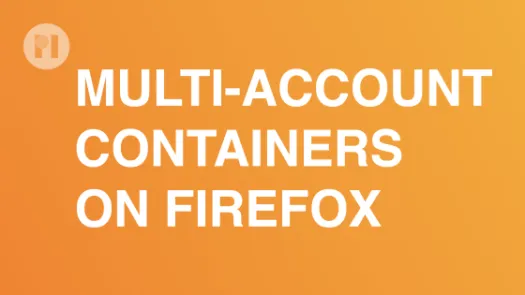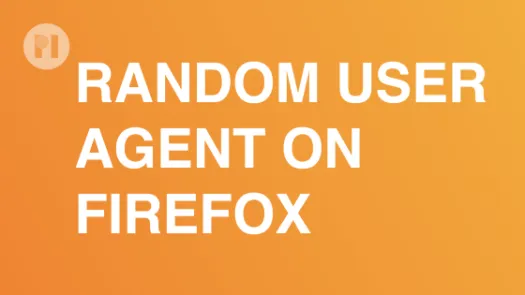Cómo instalar un administrador de cookies en Firefox - Cookie AutoDelete
Las cookies pueden ser útiles, pero con frecuencia se abusa de ellas para rastrear tu actividad en línea en la web. Con esta guía aprenderás a instalar Cookie AutoDelete, una extensión para el navegador que elimina automáticamente las cookies en desuso.
Las cookies permiten que los sitios web guarden los datos de una sesión, como las credenciales de acceso o los artículos en el carrito de compras, con el propósito de que no pierdas la información al cerrar la página. Desafortunadamente, con frecuencia se abuse de las cookies para rastrear tu actividad en línea en la web. Utilizar una extensión especializada te permite limpiar las cookies con regularidad para asegurarte de que tu navegador no guarde ninguna cookie no deseada, lo que permite limitar la eficacia de los rastreadores en línea.
Esta guía explica cómo instalar Cookie AutoDelete, una extensión de navegador que elimina automáticamente las cookies en desuso.
Advertencia: El uso de cookies está muy difundido en la red y esta extensión puede interferir con algunas funciones del sitio web. ¡Asegúrate de entender qué hace y cómo se desactiva antes de instalarla!
Instalación
Al igual que cualquier otra extensión, para instalar Cookie AutoDelete debes visitar la página de extensiones de Mozilla Firefox y hacer clic en Agregar a Firefox (Fig. 1) y, a continuación, hacer clic en Añadir (Fig. 2).
Una vez instalada exitosamente la extensión, verás una notificación de instalación exitosa en la esquina superior derecha y el ícono de Cookie AutoDelete aparecerá en la barra de herramientas (Fig. 3). Cuando visites un sitio web, el ícono de Cookie Autodelete mostrará el número de cookies almacenadas para ese sitio web. Hacer clic en el ícono (Fig. 4) te permite limpiar las cookies y también incluir en la lista blanca (de manera permanente) o en la lista gris (hasta que se reinicie el navegador) a tus sitios web de confianza a los que les permites almacenar cookies.
Por defecto, la extensión desactiva la limpieza automática. Para activarla, haz clic en el ícono (Fig. 4) y luego en Habilitar limpieza automática. Así no tendrás que acordarte de limpiar manualmente tus cookies: cuando cierres una pestaña del navegador, las cookies que no estén siendo utilizadas se borrarán automáticamente. Esta es un arma de doble filo: se borrarán todas las cookies que hacen rastreo, pero esto también implica que se cerrará la sesión que tenías abierta hasta ese momento. Activar esta opción equivale a "empezar de nuevo" cada vez que se abre el navegador (aunque puedes mantener las pestañas abiertas, no iniciarás la sesión en ningún sitio aparte del sitio web incluido en la lista blanca).
Cómo evitar que las cookies de la lista blanca te rastreen
Si deseas desactivar Cookie AutoDelete para un sitio web (por ejemplo, tu cliente de correo electrónico), puedes ponerlo en la lista blanca haciendo clic en el ícono y luego en Lista blanca (Fig. 4). No obstante, ten presente que las cookies incluidas en la lista blanca pueden seguir comunicándose entre sí y con las cookies temporales y, por tanto, pueden rastrear tu actividad. Las dos opciones a continuación te ayudarán a impedir este comportamiento.
Añadir un sitio a la lista blanca es especialmente útil si quieres seguir conectado a un sitio en particular (como tu cuenta de correo electrónico) incluso después de haber reiniciado el navegador.
Cómo usar Firefox Multi-Account Containers
Para asegurarte de mantener aisladas las cookies de los dominios incluidos en la lista blanca, puedes crear un contenedor para cada uno de ellos. Podrás encontrar más información sobre Firefox Multi-Account Containers en [nuestra guía sobre cómo configurar esta extensión][2]. Para que esto funcione, es importante mantener desactivada la opción Activar la compatibilidad con las pestañas contenedoras de Firefox (Fig. 5).
Activa First Party Isolation
También puedes habilitar First Party Isolation para que las cookies de los diferentes dominios permanezcan aisladas. Esta es la manera más eficaz de garantizar que las cookies temporales no crucen información sobre tu actividad antes de ser eliminadas. No obstante, ten en cuenta que esto puede afectar el rendimiento. Para aprender cómo activar First Party Isolation en Firefox, lee nuestra guía sobre la configuración de la privacidad en Firefox privacy settings.
Found a mistake? An outdated screenshot? Think this could be improved? Check out our Github repository and contribute to help keep these guides up-to-date and useful!