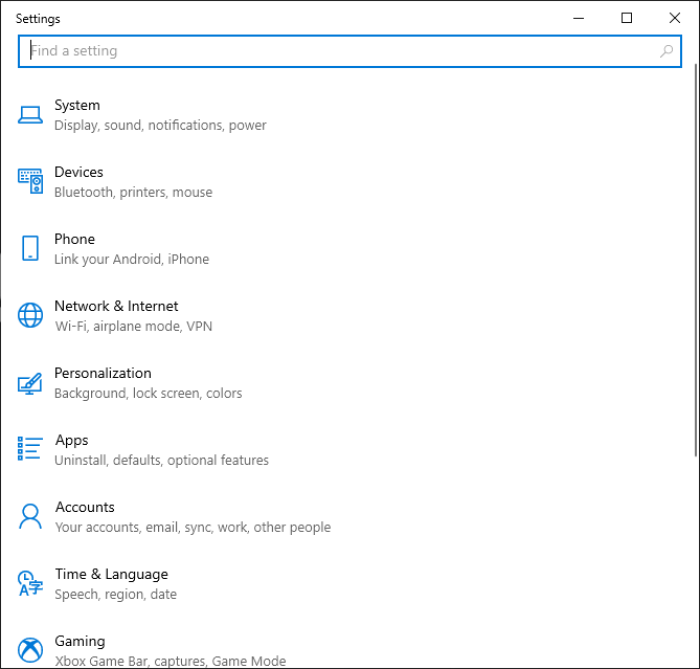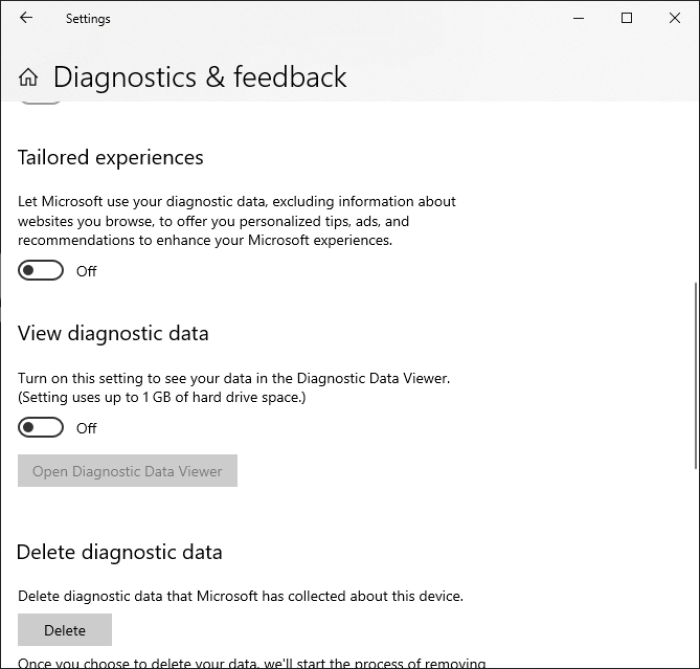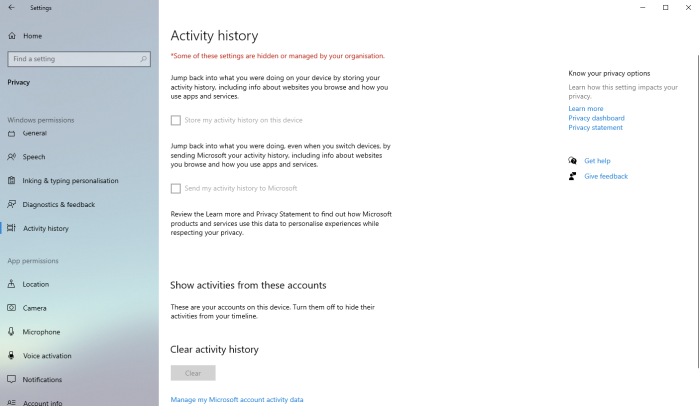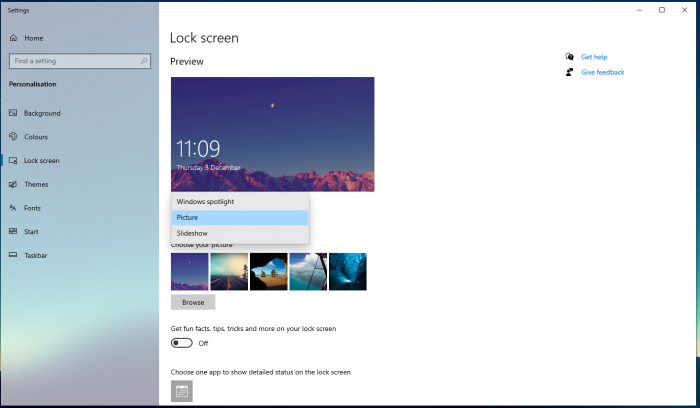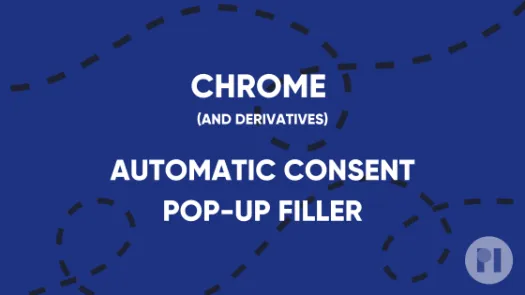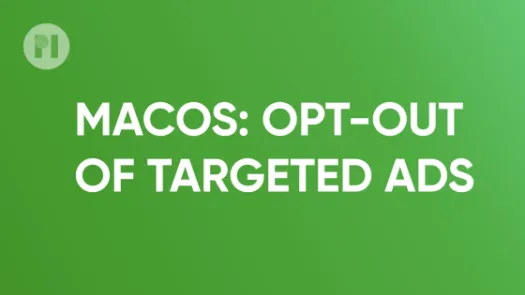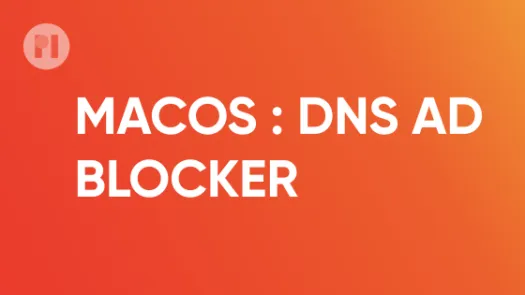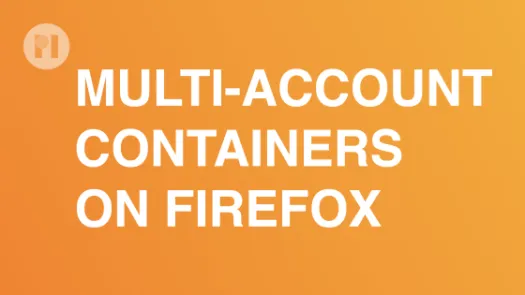Opt out of targeted ads on Windows
Advertisers need to uniquely identify you across apps and websites in order to aggregate data they might collect about you from those sources. To do so, Microsoft issues an Ad ID for your device, which it then shares with advertisers so they can serve you ads based on your data. In this guide you'll learn how to opt-out of targeted ads on Windows.
Opt out of targeted ads
We have written before about the risks that targeted advertisements pose in regards to your digital privacy. To opt out of targeted ads on Windows, open the Start menu, go to Settings > Privacy > General, and disable all options (Fig. 1).
Found a mistake? An outdated screenshot? Think this could be improved? Check out our Github repository and contribute to help keep these guides up-to-date and useful!