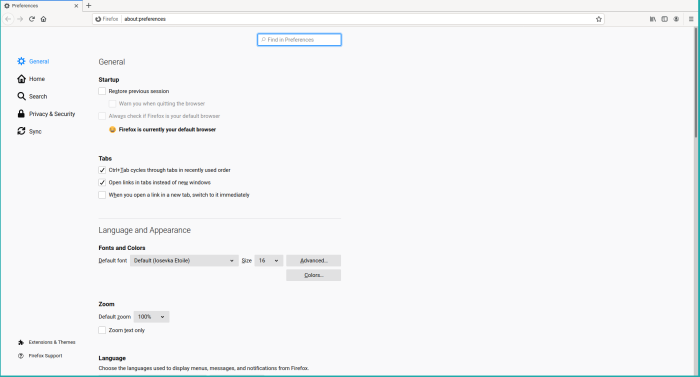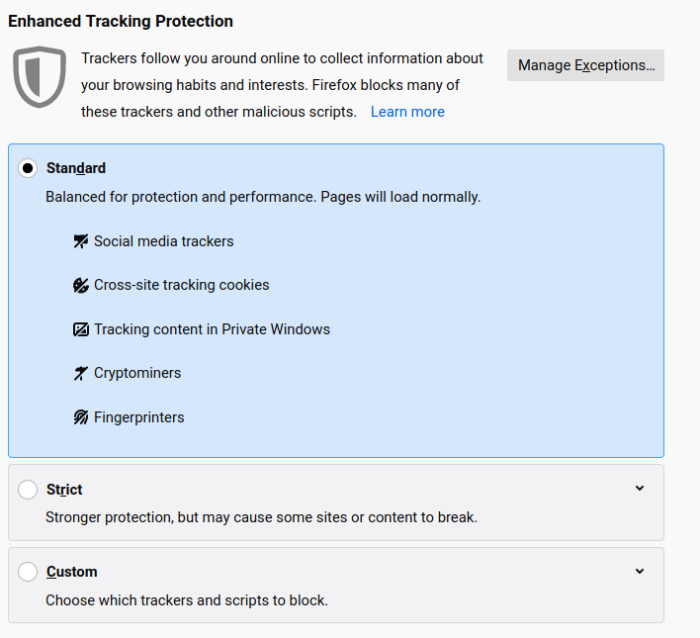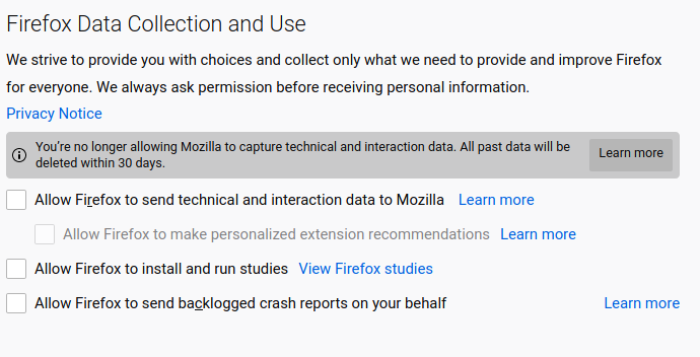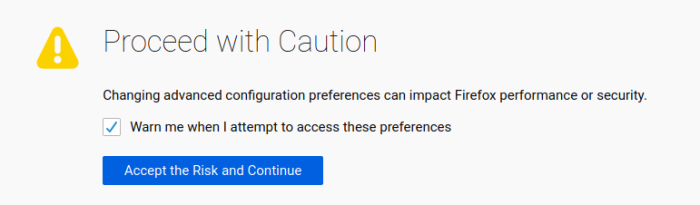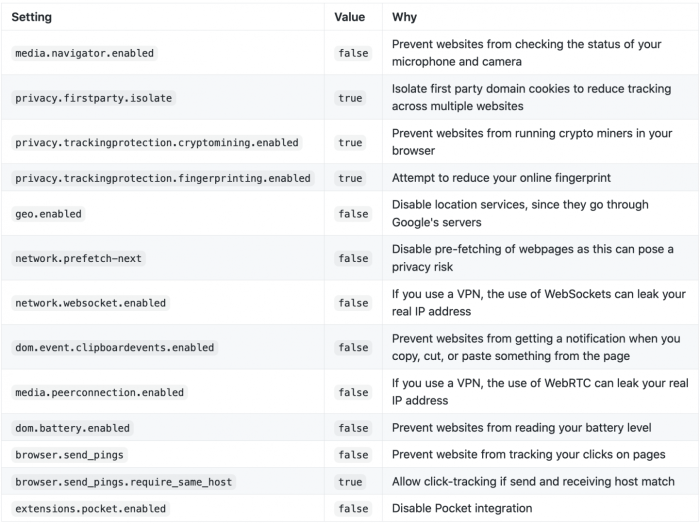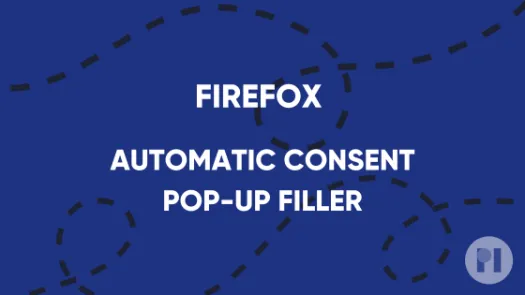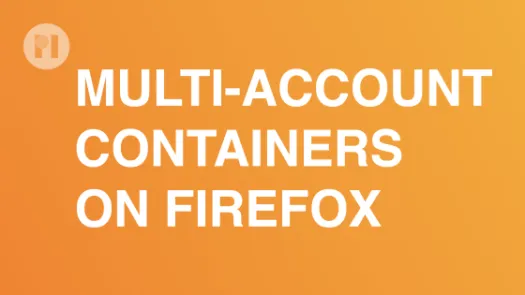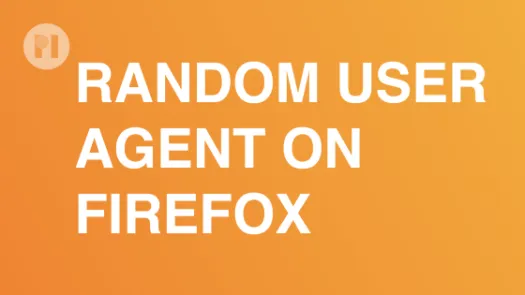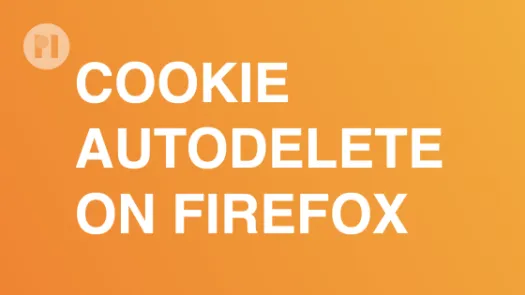Adjusting Firefox settings to enhance your online privacy
'Firefox provides you with several mechanisms to protect your privacy. However, some of them are not enabled by default. In this guide you'll learn how to configure your Firefox browser settings to strengthen your online privacy.
Changing settings in Firefox menu
To change basic privacy settings in Firefox, access the preferences menu by clicking on Edit > Preferences on the menu-bar, or by entering about:preferences in the URL bar, and then click on Privacy & Security (Fig. 1).
Enable content blocking
Content blocking should be enabled by default on your Firefox installation. If not, find the Enhanced Tracking Protection setting and set it to Standard (Fig. 2). If you want stronger protection set it to Strict, but keep in mind this can prevent some pages from displaying correctly.
Enable Do Not Track
When browsing the web, your browser can warn websites that you do not want to be tracked. Beware that not all websites respect this! For more consistent protection, please see our guide on installing an ad-blocker. Still, warning websites that you do not want to be tracked is an added protection. Scroll down until you see the Send websites a "Do Not Track" signal that you don't want to be tracked and then click on Always (Fig. 3).
Disable telemetry services
To improve its services, Firefox collects technical and interaction data that it later sends to Mozilla for processing. Part of this also includes the ability to remotely install extensions on your browser, which can pose a privacy risk. To disable telemetry services, find the section titled Firefox Data Collection and Use and make sure to un-tick all boxes (Fig. 4).
Changing settings in the about:config page
To manage advanced privacy settings, type about:config in the URL bar and press Enter. You'll then be greeted by a warning stating that some settings may affect Firefox's performance and security (Fig. 5). Click Accept the Risk and Continue to enter the settings page.
Warning: This settings page gives access to advanced features that might affect Firefox ability to function properly. Make sure you understand what you do. All changes are reversible.
Table 1 shows some of the advanced settings you can change to better protect your online privacy. Next to each setting is the value we recommend applying, as well as a brief summary on what that setting concerns. To enable or disable an option, enter its name in the search bar, and then double click to change the value. When you do so, the updated value is highlighted in bold and is automatically saved (Fig. 6).
Found a mistake? An outdated screenshot? Think this could be improved? Check out our Github repository and contribute to help keep these guides up-to-date and useful!