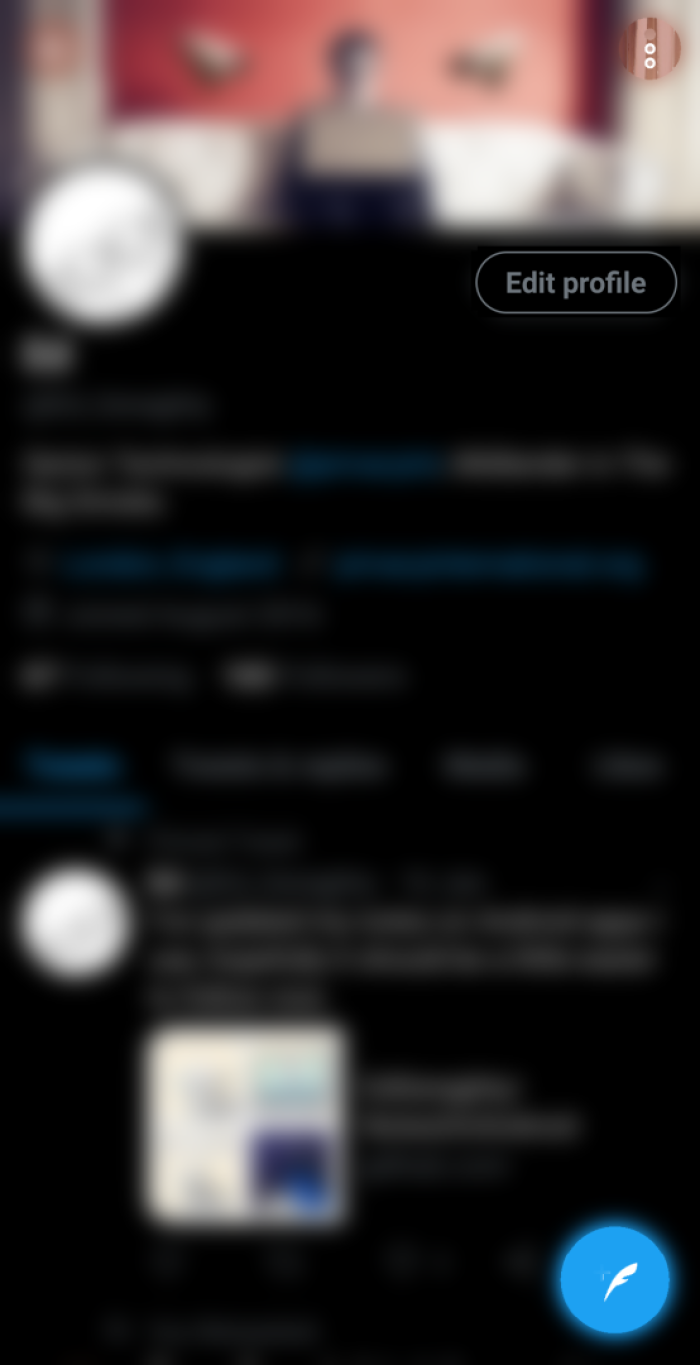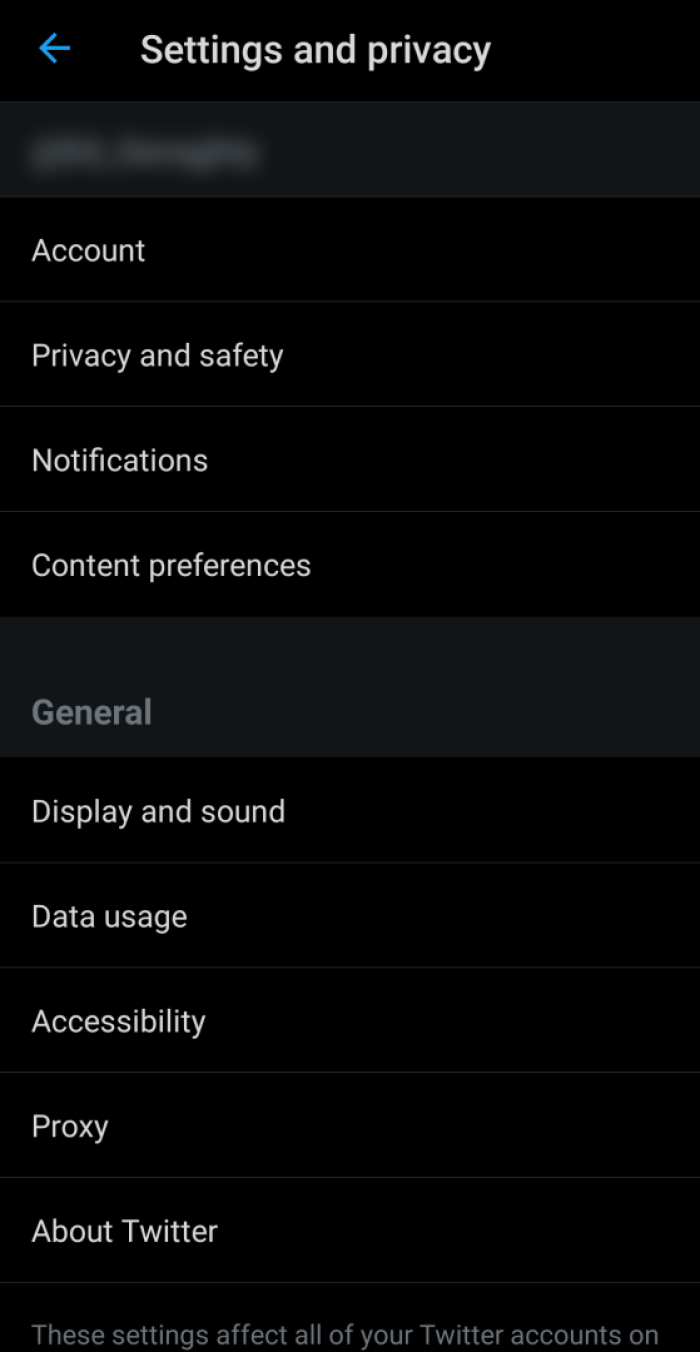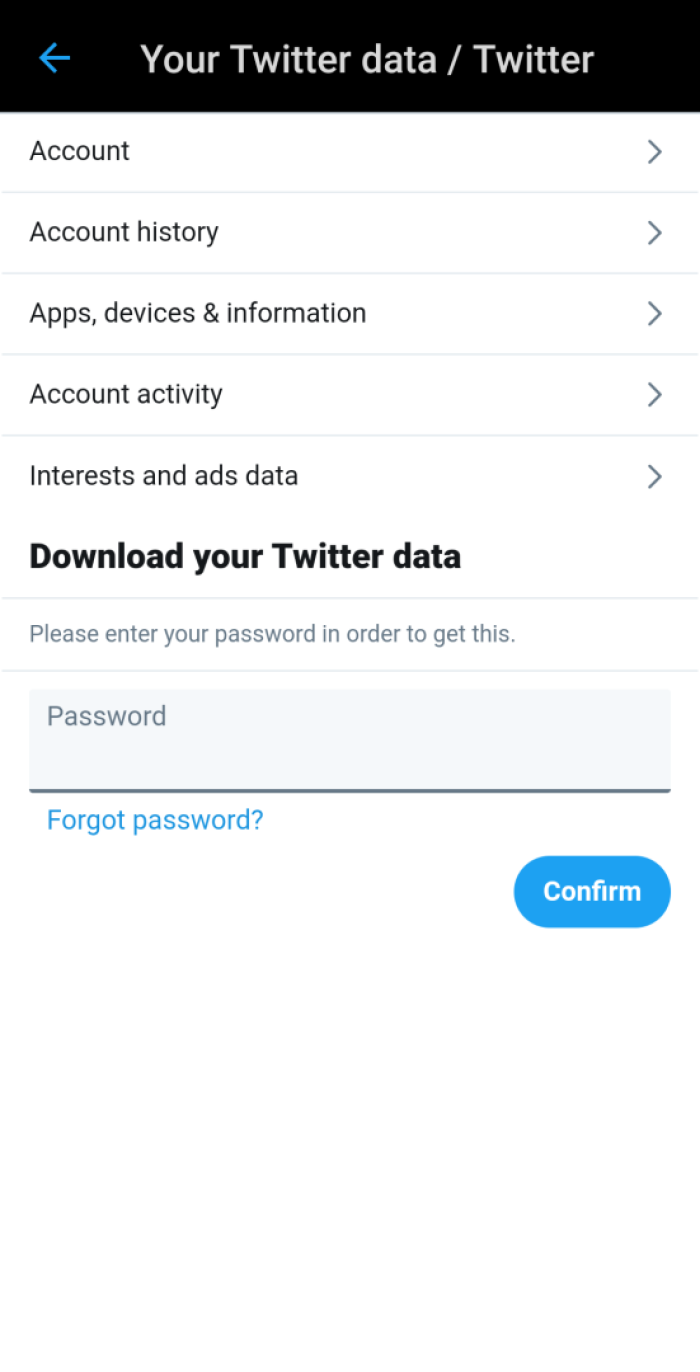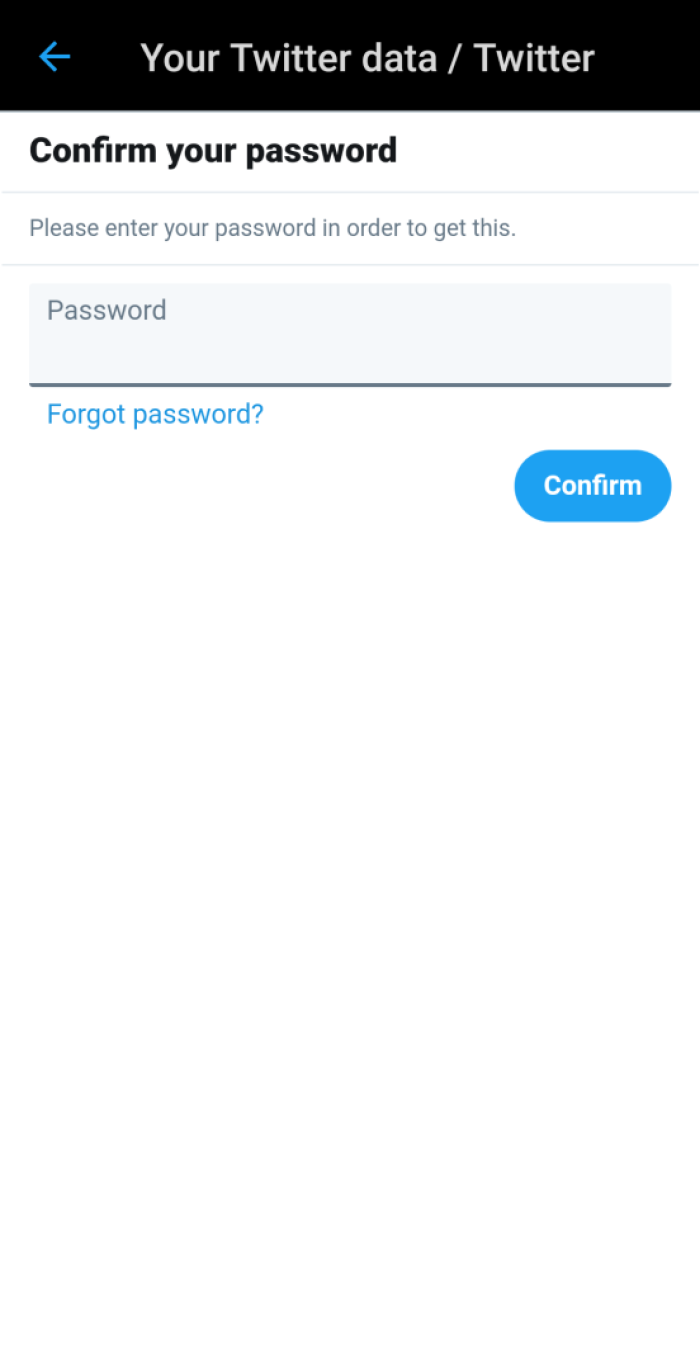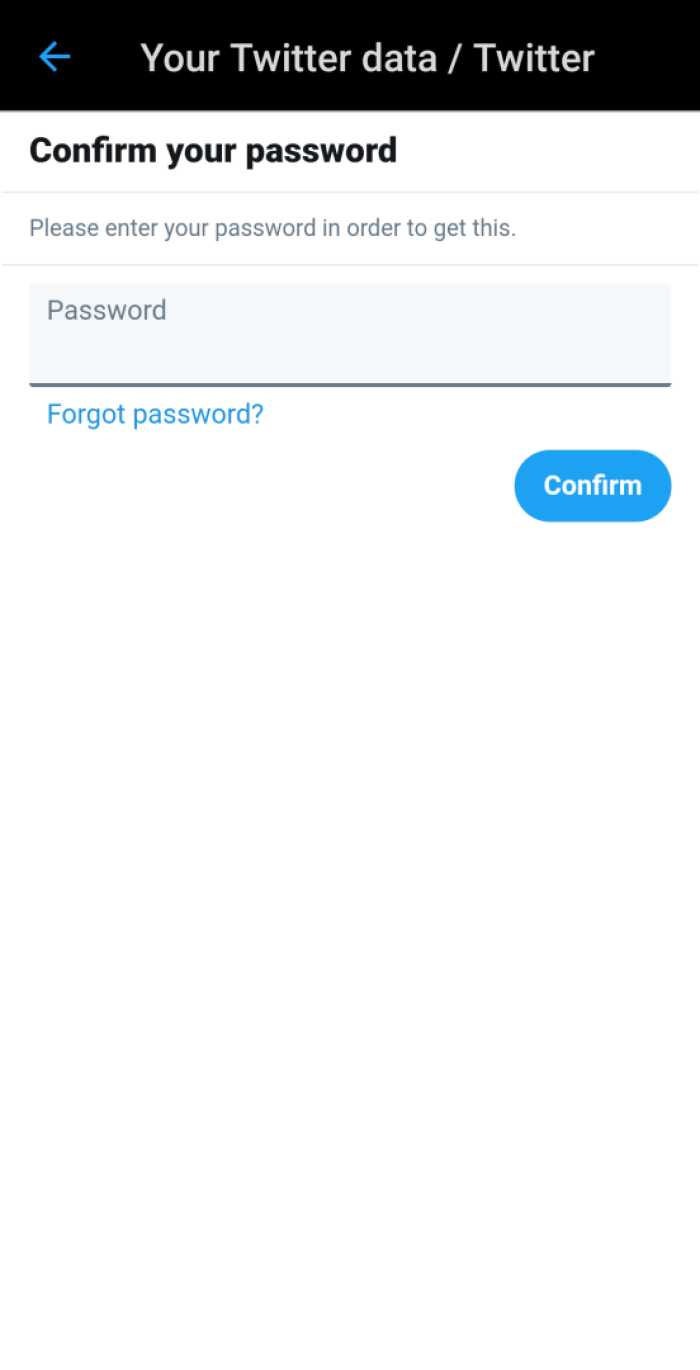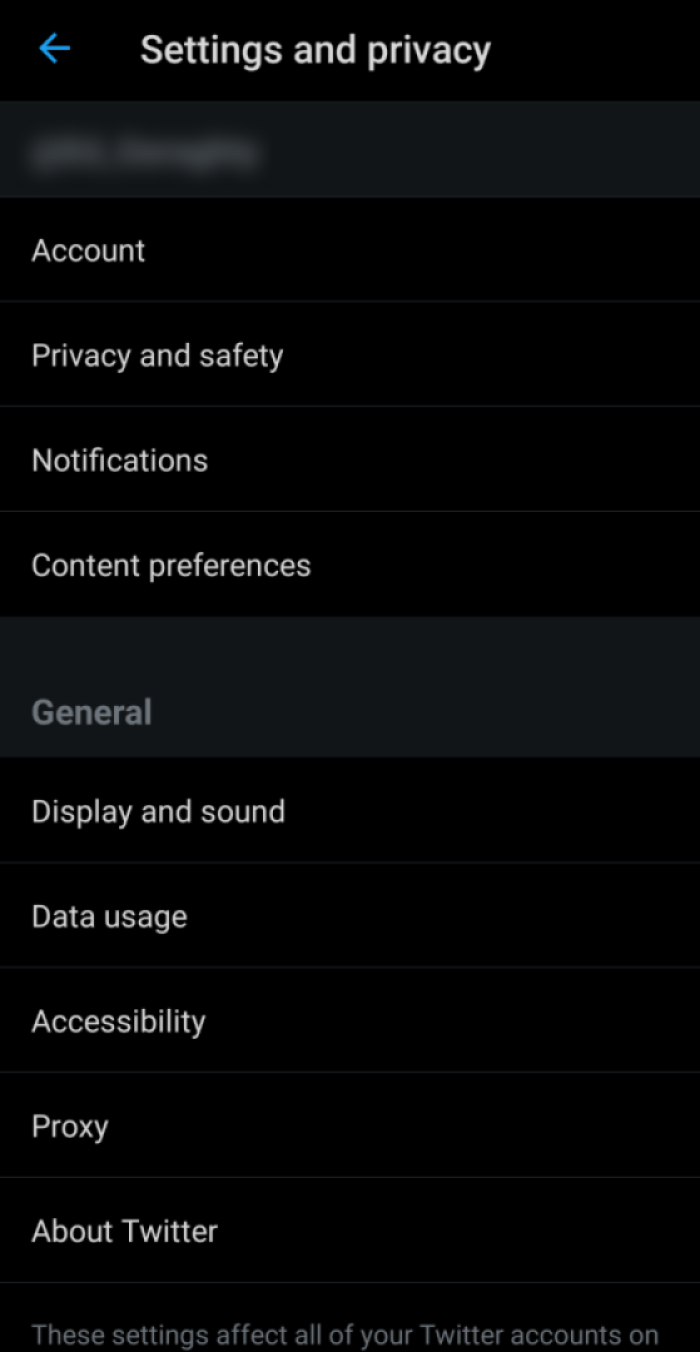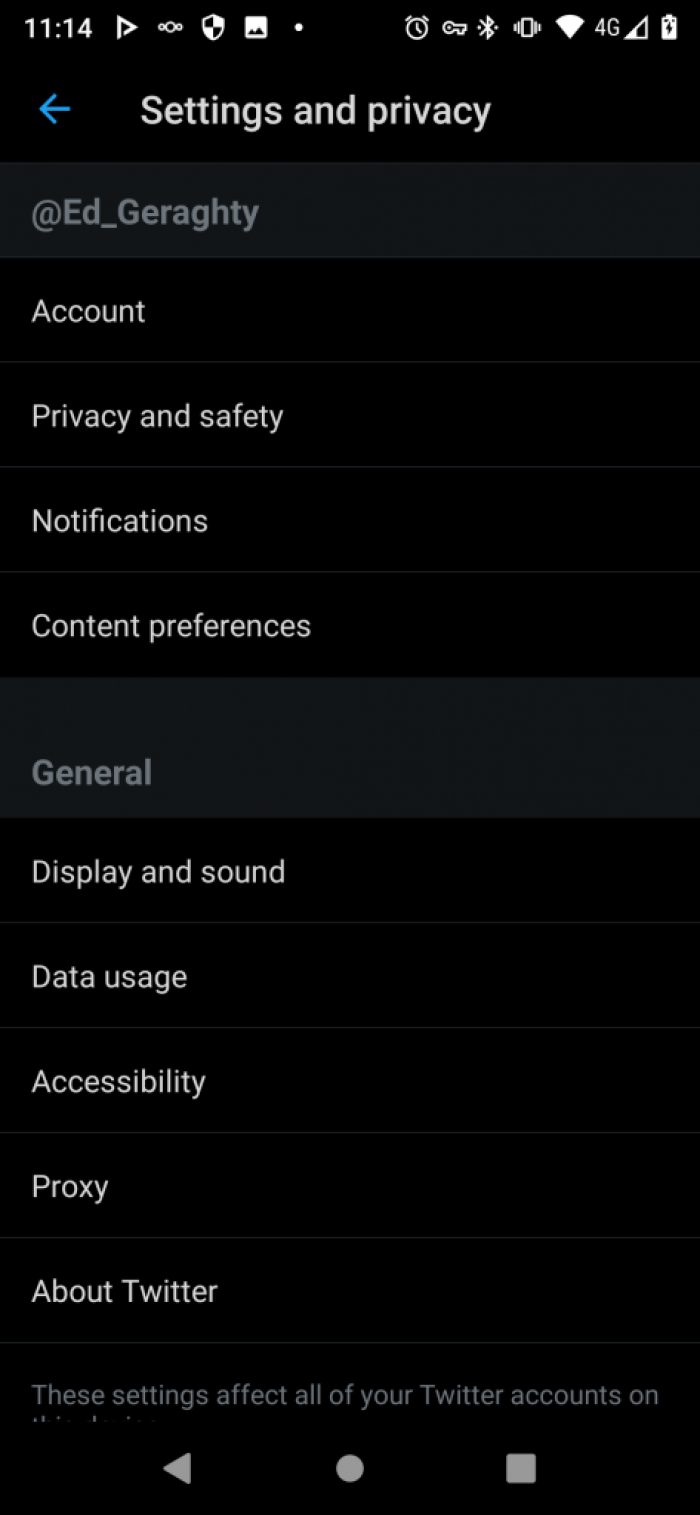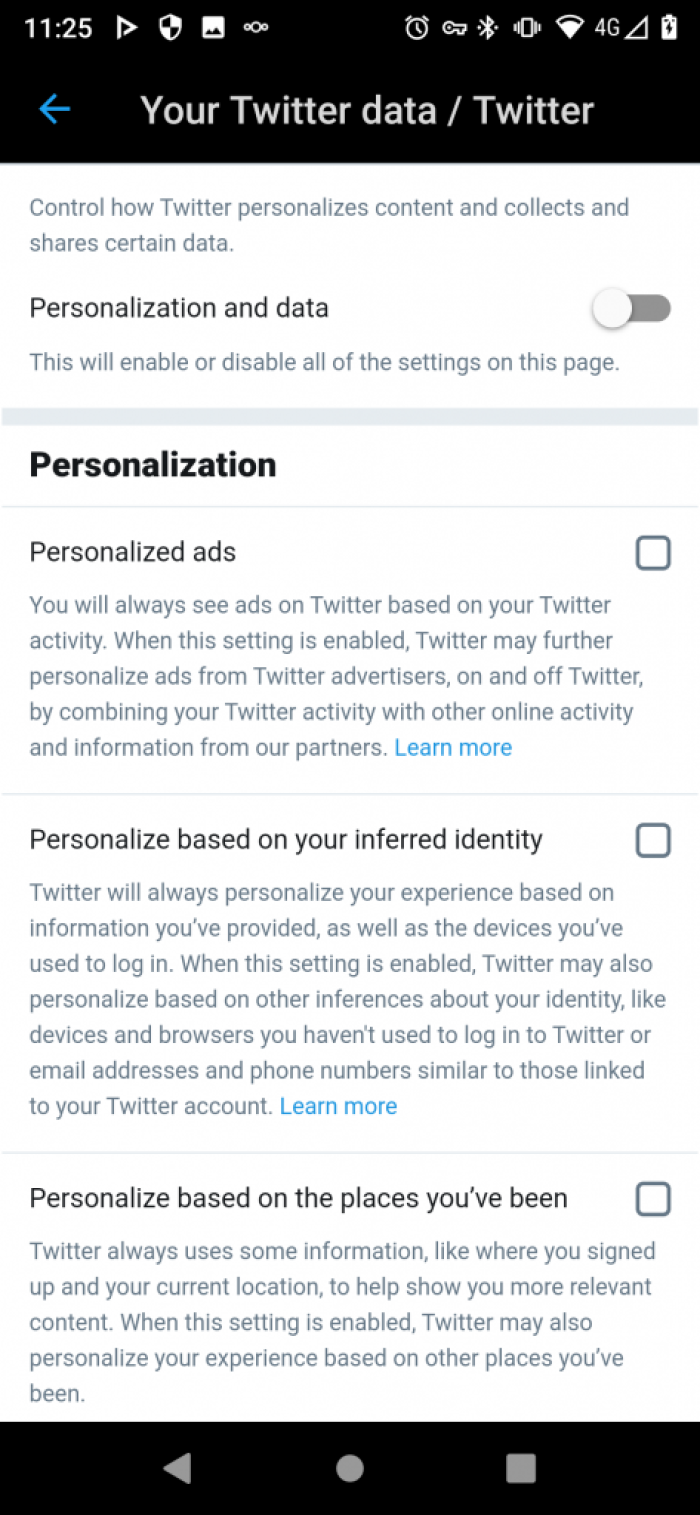A guide to getting your data from the X App
Your X app generates a lot of data about you. Here we show you how to gain access to it.
The information you (consciously or not) share with X can be very revealing. It can also be (mis)interpreted by government agencies and used to profile individuals. Once installed on a device, depending on your settings, the X app may have access to information such as your location, contact information and media stored on the same device. All of this data can be potentially be accessed remotely using cloud extraction technology.
This guide shows you how to obtain the data X stores about you and to limit the amount of data being collected.
How to find out what data Twitter stores about you
a) Open your X App and ensure you are signed into your X account.
d) On the Account page, select the "Your Twitter Data" or "Download an archive of your Data" option.
e) You will access a new page and you may need to re-log in to the Twitter and enter your Twitter account password. Once you have done so, you will see "Download your Twitter data" is listed at the bottom of the page. You will then be able to click on the "Confirm" or "Request archive" button.
b) Scroll to the bottom of the menu page that appears, and select the "Location" option. Click on "Precise Location". Make sure that the box is unchecked.
c) Once you have unchecked the Precise Location box return to the previous screen. Then click on "Personalization and data". On the Personalization and data page, make sure that all five boxes/ options are unchecked. Remember to also uncheck the option to personalise ads that is on the top right corner of the screen.
d) If you want to find out more about other ways that you can keep your information safe on Twitter you can read our Twitter Good Practices Guides.
Found a mistake? An outdated screenshot? Think this could be improved? Check out our Github repository and contribute to help keep these guides up-to-date and useful!